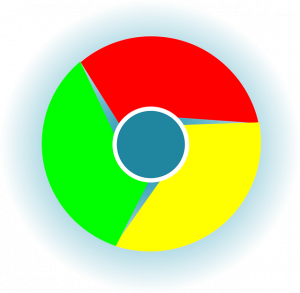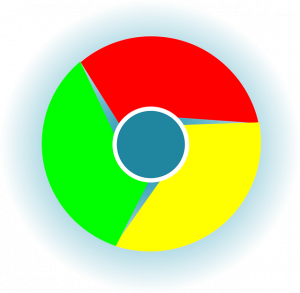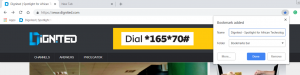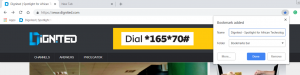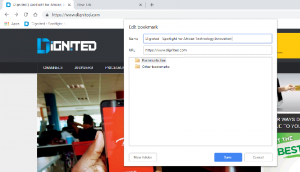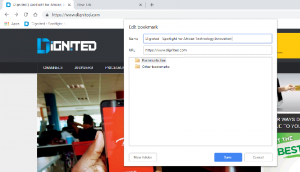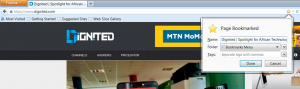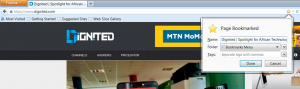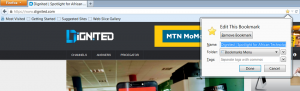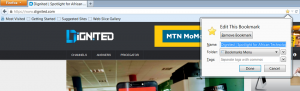Checking through one by one can be burdensome. Especially if you’re an ardent web scavenger, you’ll have lots of them. Without doubts, it’s usually very strenuous! *Wipes sweat. I’ve been there too. Attaching a note to these bookmarks makes the whole exercise very direct and straightforward. The notes would help in reminding you of the purpose for saving the bookmarks initially. Previously, there used to be support for adding notes on the Firefox browser, but it’s no more. Google Chrome, on the other hand, never had such feature. Not to worry, we’ll be showing you how to get around this obstacles and add notes to bookmarks on these browsers.
How to add notes easily to bookmarks in Chrome
The best & most straightforward way to go around this browser’s limitation is to include the note in the bookmark’s name. Interesting, isn’t it? Let me show you how simple it is:
Enter the website you intend to bookmark and select the star icon. The star icon in the address bar is what directs you to the bookmark page. You can also opt to use the Ctrl+D shortcut. Afterwards, you input the bookmark’s name in the “Name” box. Still, in the name box, you can now add the notes that’ll assist you to remember the purpose for bookmarking. You can add characters that are not more than 198. If you go beyond this, the excess characters will appear in the form of ellipsis (…). Once you’re satisfied with the note, you press “Done“.
Anytime you come back to check the bookmarks; you’ll see the notes right there in the Bookmark Name box. Fret not, for existing bookmarks in the browser; notes can still be added to them. All you have to do is:
Right-click on the bookmark in the Bookmarks bar and choose “Edit“. An Edit Bookmark dialogue box will open. Attach the note to the bookmark’s name in the corresponding Name box. Then, select “Save“.
How to add notes easily to bookmarks in Firefox
The manner in which you add notes to Bookmarks in Chrome is very similar to how they can be added to Firefox’s bookmarks. It can also be added to the name dialogue box. Here’s how it goes:
Go to the website you want to bookmark, and click on the star icon. Or you can use the Ctrl+D shortcut. A New Bookmark dialogue box will pop up. Then, you will edit the name box to fit in the bookmark’s name and the notes.
NB: Unlike the Chrome browser, Firefox supports as much as 2000 characters in the name box.
After you’ve scribbled the note, you’ll click “Done“.
Since the note is saved, you can look at the note anytime by moving the mouse across the bookmark. Not forgetting, you can also attach notes to bookmarks already existing in the Firefox browser.
You’ll right-click on the existing bookmark, and select “Properties” from the options displayed. In the Properties dialogue box that will pop up, you can now infuse the notes into the Name section. As soon as you’ve completed the note, you can hit the “Done” button.
Featured Image: lifewire.com