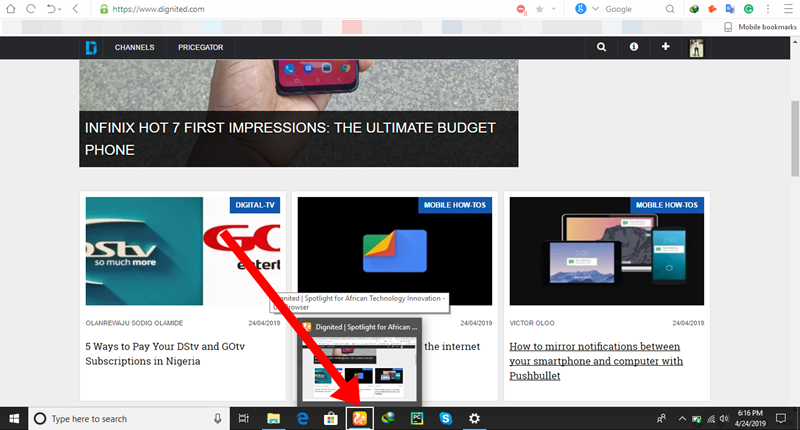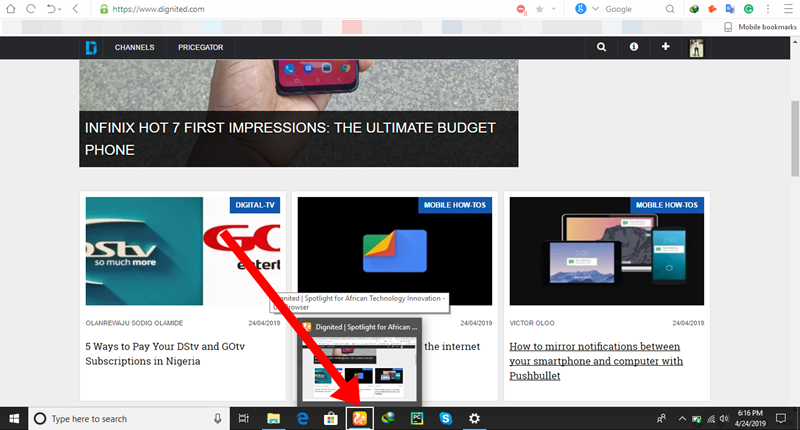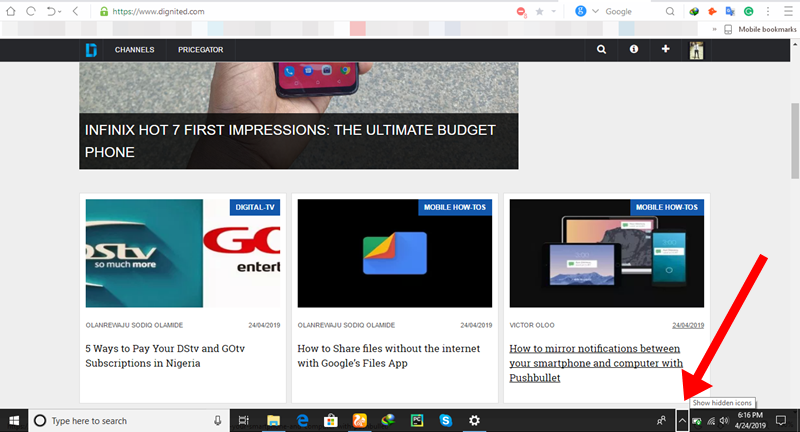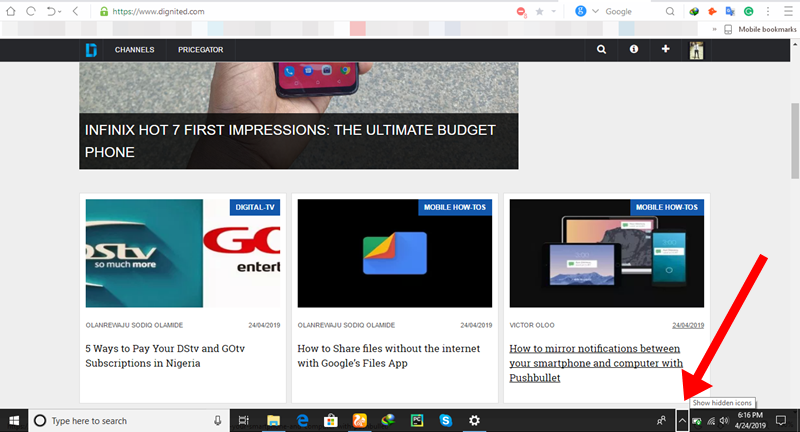However, despite how useful the Taskbar is for easily accessing and switching between apps, it sometimes disappears when you are using certain apps in “Full mode” or “Full-Screen mode”. And while Full-Screen mode is also useful; it provides an uninterrupted interface to work in, you sometimes want the Taskbar at the bottom of your display irrespective of what mode the display is in. The steps below highlight three (3) different ways on how you can (permanently) show the Taskbar in full-screen mode on a Windows 10 PC.
1. Windows key
Tapping the Windows key while your PC is on Full-Screen displays both the Start Menu and Taskbar. Tapping the Windows Key again hides them both. However, this is an inefficient method of accessing the taskbar because it simultaneously shows the Start menu, even when you don’t need it. To display only the Taskbar only (without the Start menu) when in full-screen mode, try the methods listed below.
2. Windows Key + T
Tap the “Windows Key + T” keyboard shortcut on your PC and the Taskbar will appear at the bottom of your display. Pressing the Win + T shortcut will show the taskbar with focus on the icons/apps on the taskbar.
3. Windows Key + B
You can access the Taskbar on your Windows 10 PC with focus on system and icons (i.e. items on the right-hand side of the Taskbar). Depending on the app you are running, you might not need the shortcuts above. You can simply move your cursor to the bottom of the screen and the Taskbar pops up. Some apps (video players, for instance), however, require using keyboards shortcuts to access the taskbar in full-screen mode or perhaps, exiting full-screen mode. So when next you are watching that movie in fullscreen mode, you can use the above shortcuts to easily access the Taskbar.