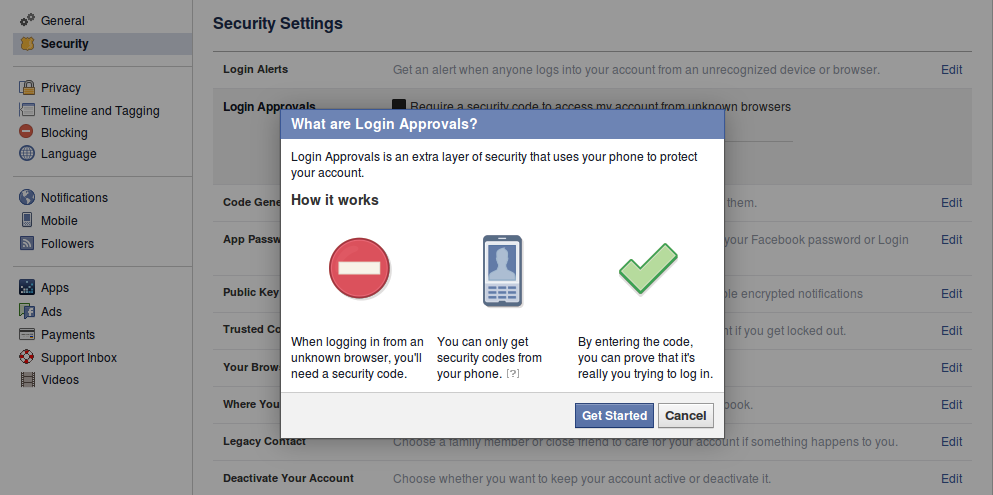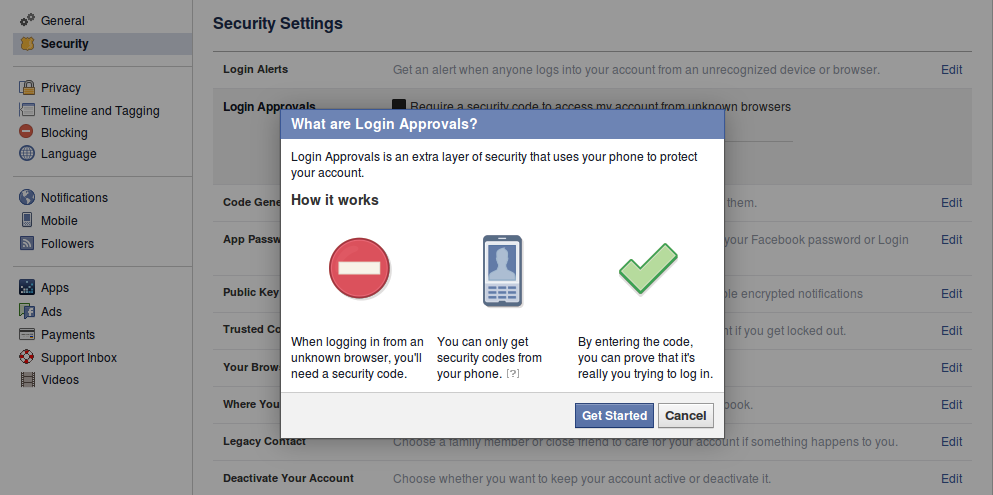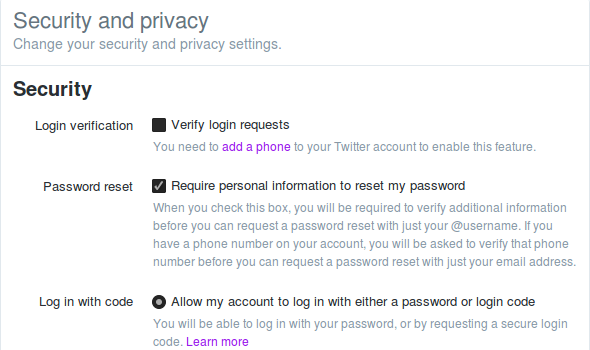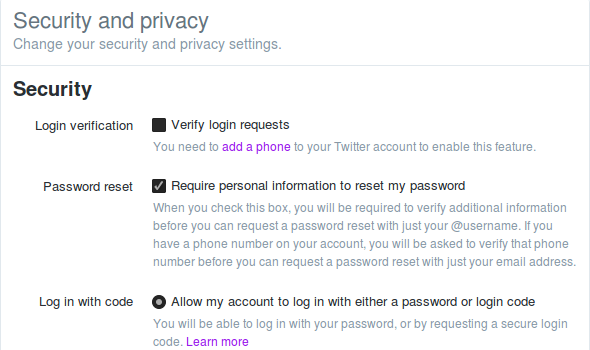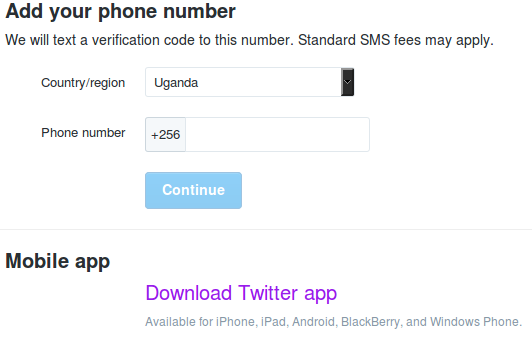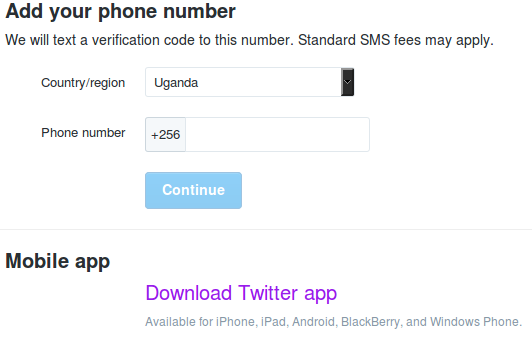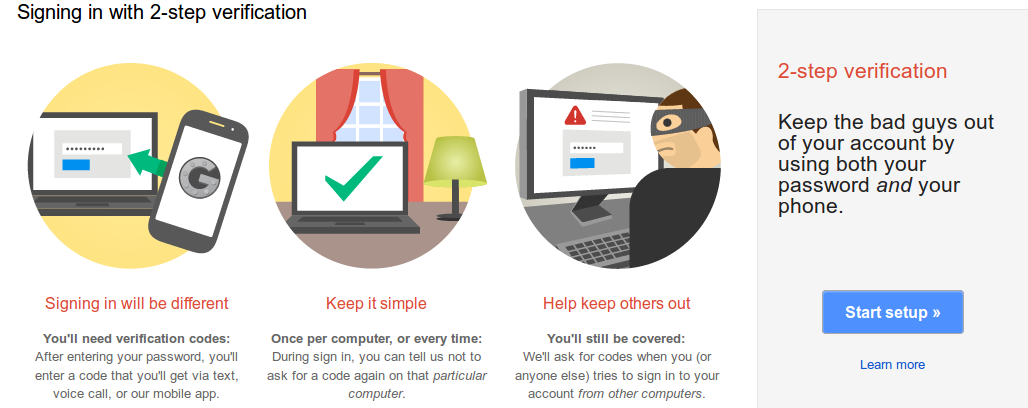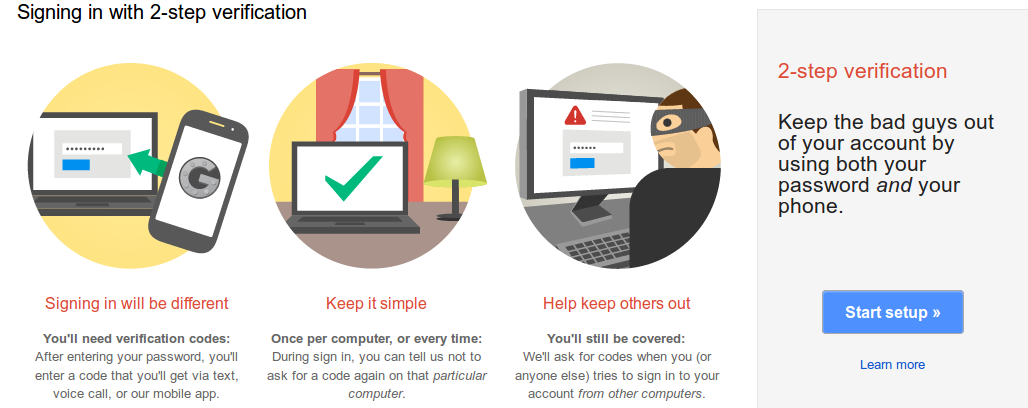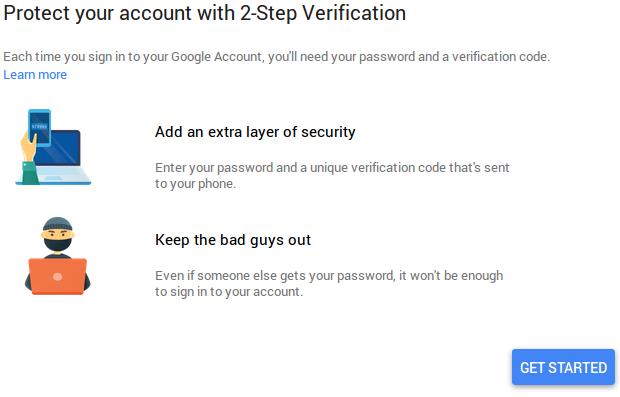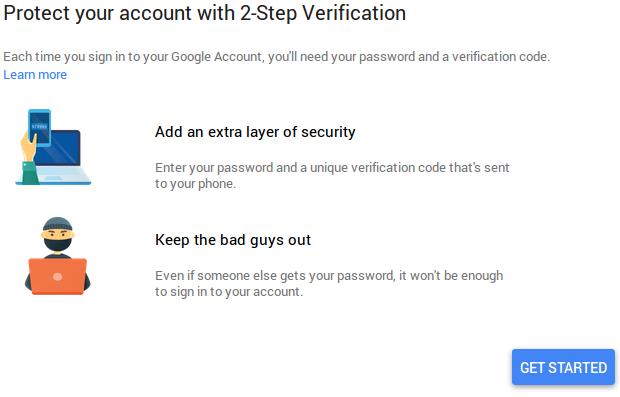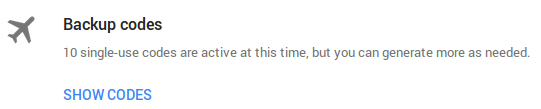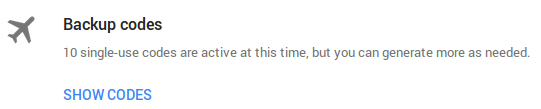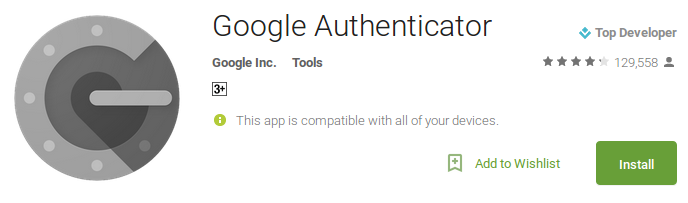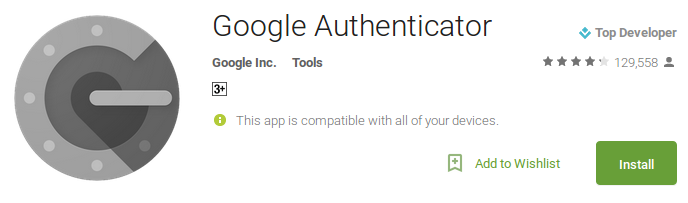Two Step Verification
Two step verification or or Two factor authentication as its also known provides a second layer of protection for your online accounts by requiring you to either enter a code sent by SMS/Voice call or through a mobile app you’re signed in to after you enter your password. A hacker won’t be able to do much with your password unless they were in possession of your phone which is highly unlikely. Have a phone password setup as well just in case. Below are some of the popular online accounts and how to enable Two step verification for added security:
While still logged in to your Facebook account, navigate to the Settings page from the drop-down arrow (or Hamburger icon on mobile) in the top right corner of your page. In Settings, click on Security on the left side of the page and select Login Approvals. You will be prompted to add a phone number (if you haven’t already) to which verification codes will be sent by SMS at any new login attempt.
You can also use the Facebook mobile App to get security codes when you log in to a new device. Enable this by selecting Code Generator option below Login Approvals. Scroll through the rest of the security settings and edit them accordingly.
Similarly on Twitter, log in to your account and click your profile picture in the top right corner of your page. Navigate to Security and Privacy settings as shown above. Under Settings, you will be given the option of either using SMS or the Twitter mobile App to receive the security codes. Choose whichever option is more convenient for you.
The pros of using SMS as opposed to the mobile app is that you don’t need to have internet on your mobile device to receive the verification codes.
Google has a collective pool of useful apps and services including Gmail, Google Photos, Google Drive and Blogger all of which store private data. As is the case with other online accounts which incorporate two step verification, you can get your security codes via SMS/Voice call or Mobile App. While still logged in to your Google account, click your profile picture in the top right corner of your page. Click on ‘My Account’ and navigate to the Sign-in & Security option, and then scroll to Password & sign-in method.
Click on Get Started and input your phone number. After a confirmation code has been successfully received on your number, you should do one more thing before you are all set.
After you have input the verification code sent by SMS, scroll down your Google page until you see Backup Codes. Setup some backup codes and keep them someplace safe so you can still log in to your Google account when you forget to carry your phone with you.
Alternatively, you can use the Google Authenticator app to generate codes using your smartphone even if you don’t have an Internet connection or mobile service. You still need to have completed the two-step verification process before you can setup Google Authenticator which basically is an app that links your mobile to your Google account. Click here for detailed directions.
Other Accounts using Two Step Verification
Microsoft Yahoo Dropbox Feautured Image: KaboomPics