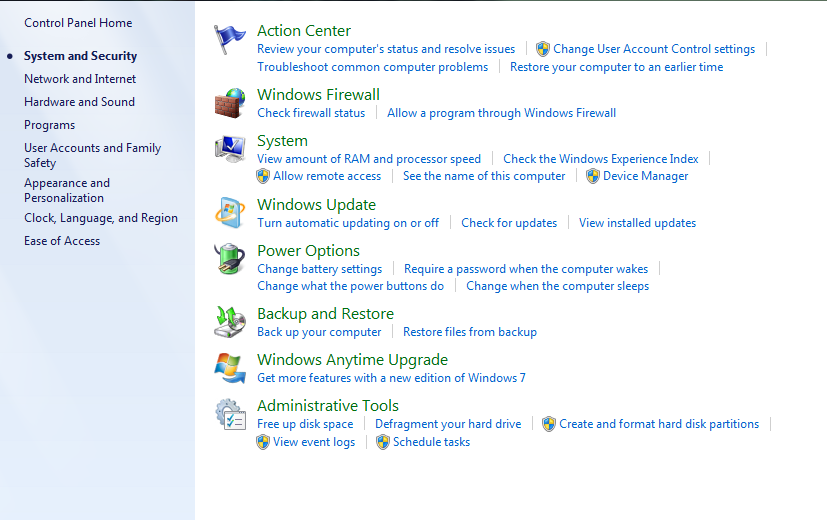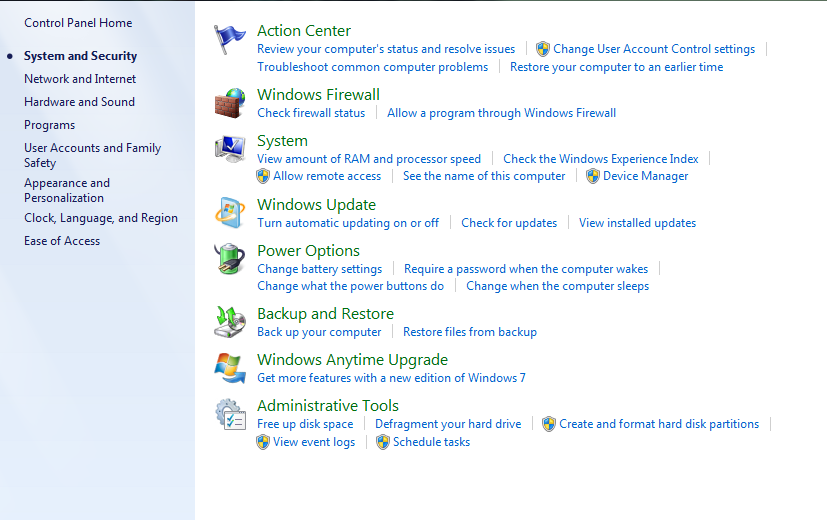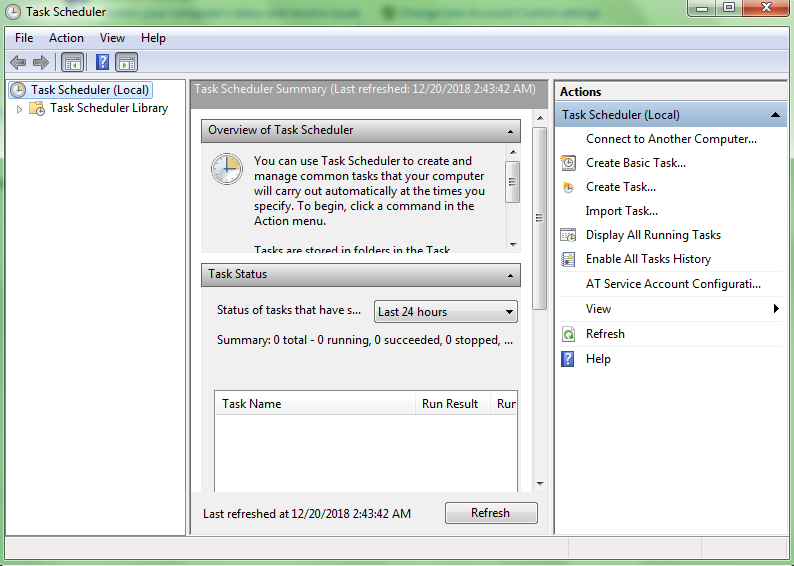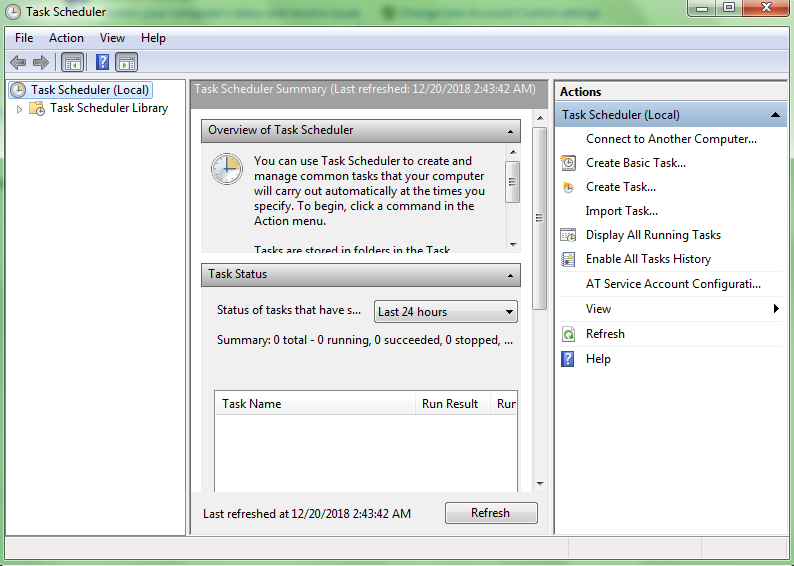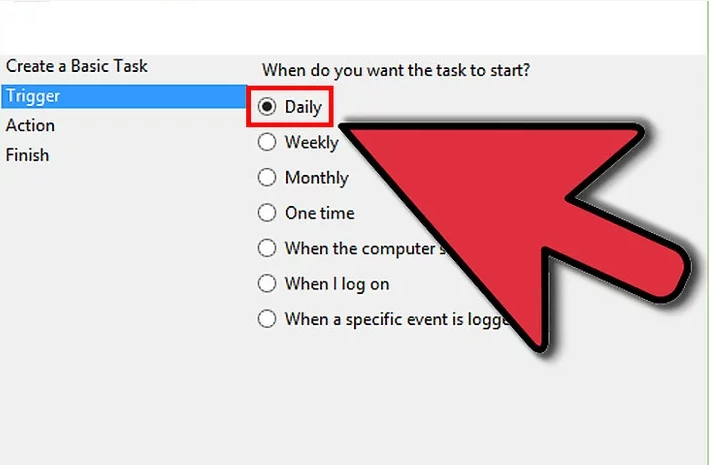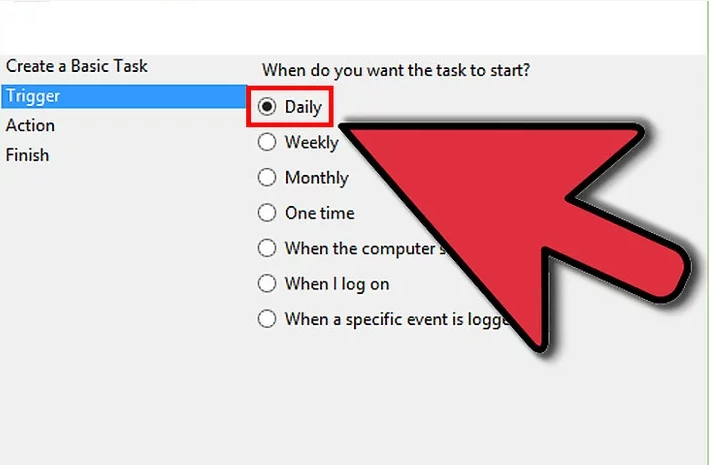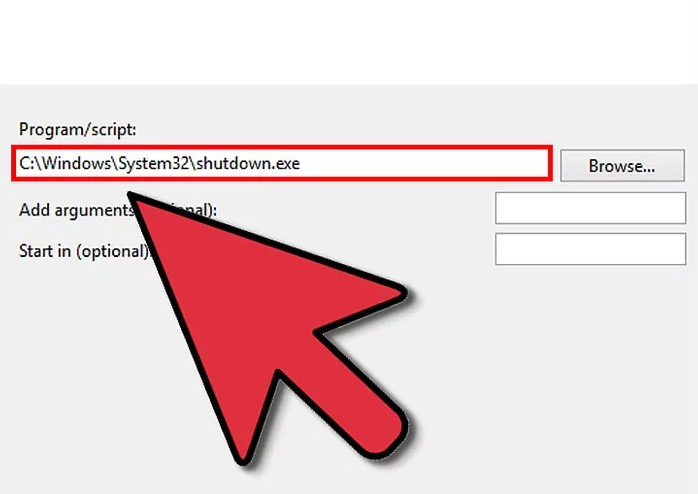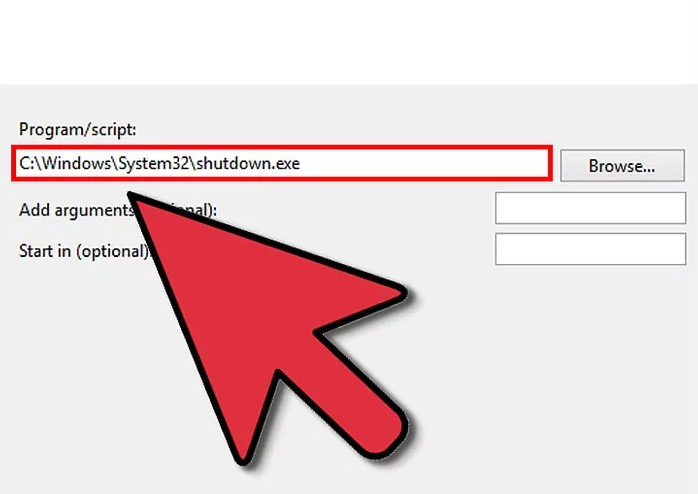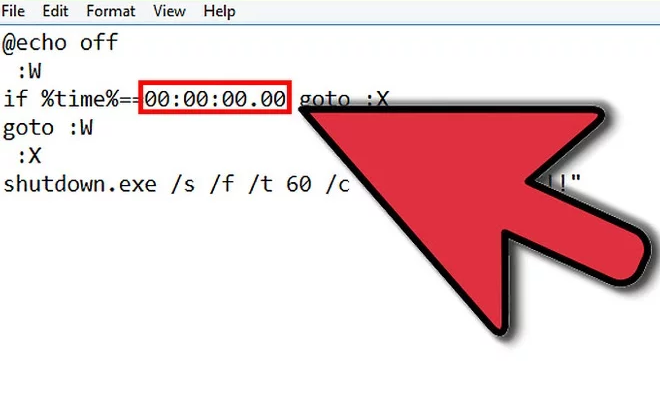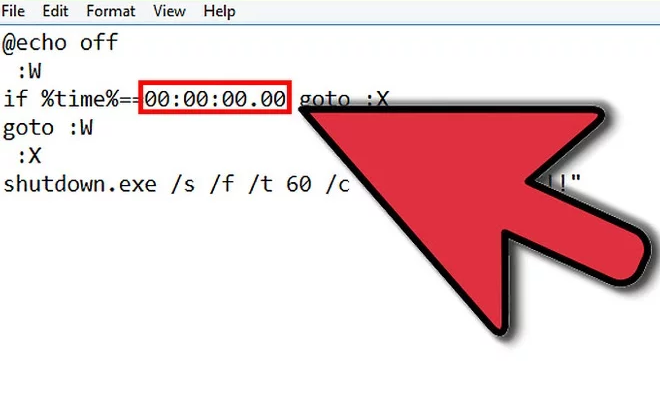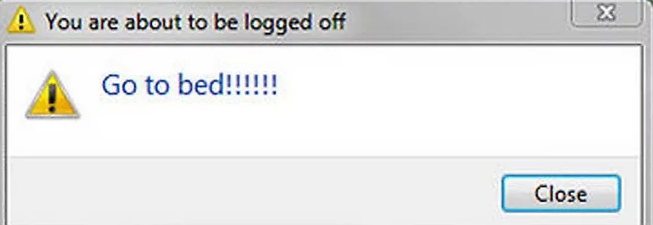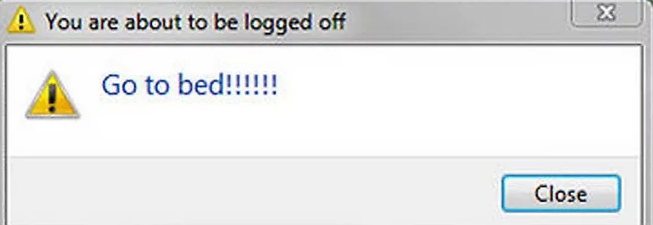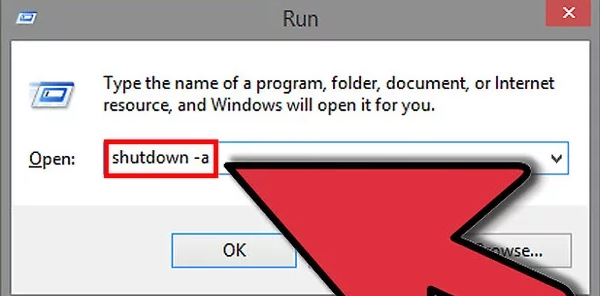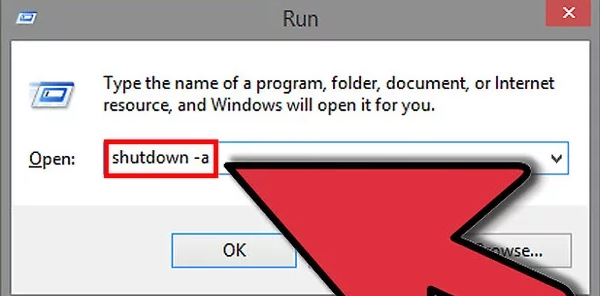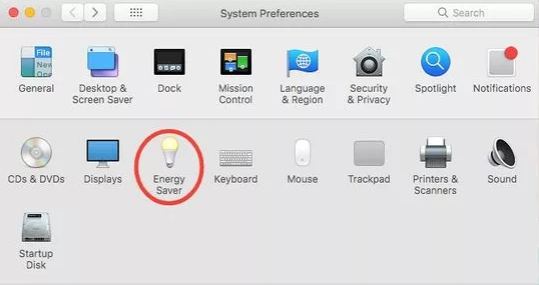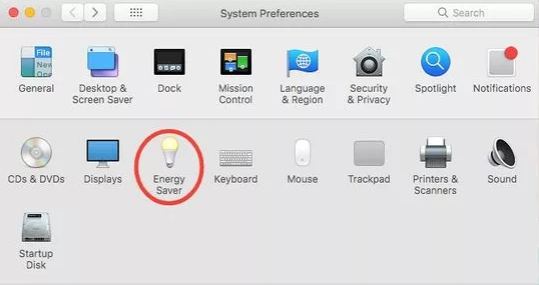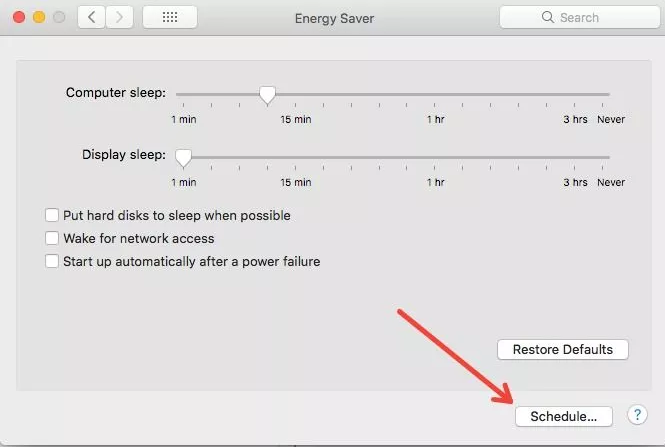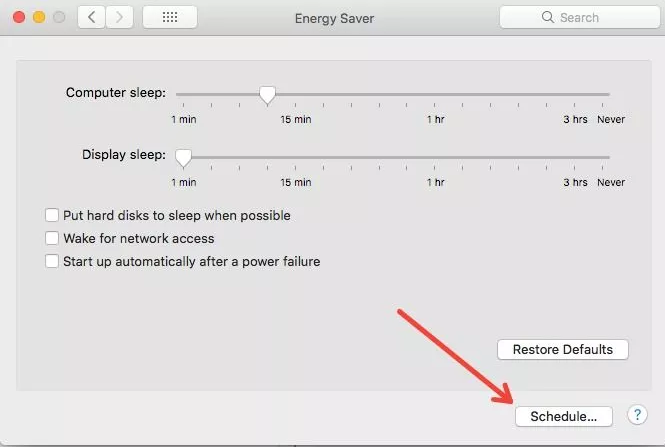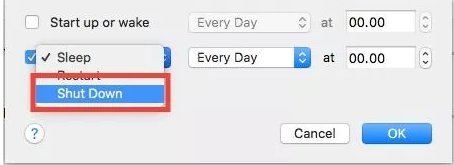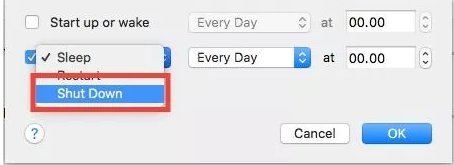This article will tell you how to get your computer to shut down at a time specified by you.
Using the Task Scheduler on Windows
Open the Task Scheduler. This option is available in Windows 7 and Windows 8. In Windows 7, click Start → Control Panel → System and Security → Administrative Tools → Task Scheduler.
In Windows 8, press the ⊞ Win key, type “schedule tasks”, and select “Schedule tasks” from the search results. Click “Create Basic Task”. This option is available in the Actions menu on the right side of the window. You will need to give the task a name and description. Name it something easy to remember, such as “Shutdown Timer”. Click Next > to continue.
Choose the frequency. Select the “Daily” option on the “Task Trigger” page and click Next >. Choose the time you want your computer to shut down each night. Leave the “Recur ever: X days” setting to “1”. Click Next >.
Choose “Start a program”. This option will be on the “Action” screen and should be automatically selected. Click the Next > button to proceed. Enter the location for the shutdown program. When Windows shuts down, it actually runs a shutdown program. In the “Program/script” field, type C:\Windows\System32\shutdown.exe.
In the “Arguments” filed, type /s. Click Next >. Review your settings. In the Summary screen, review your settings to make sure that you have selected the correct day. Click the Finish button to save the task. Your computer will now shut down at that specified time each day. Related Article: How to increase Internet Speed on a PC
Creating a BAT File on Windows
Open notepad by going to Start > All Programmes> Accessories> Notepad.Or, you can just type “notepad”, without quotes, into the start menu and hit enter. Copy the following code: @echo off :W if %time%==00:00:00.00 goto :X goto :W :X shutdown.exe /s /f /t 60 /c “Go to bed!!!!!!” This constantly checks the time to see if it is midnight and, if it is, it shuts down the computer with the message “Go to bed!!!!” Change the if %time%== part to a time of your choice. It must be in this format: HH:MM:SS.MS and in 24 hr format otherwise it won’t work.
Go to File> Save As. Change the “Save as type” box to “All Files” Type “timer.bat” into file name and click “Save” Double click the file. A blank command prompt screen should appear. Leave this window open while you do your work. When the time you specified in step 3 comes around, your computer should display a message for one minute, then shut down.
If you wish to abort the shutdown, press the Windows Key (the key with the Microsoft logo on it) + R. Type “shutdown -a”, without quotes into the window that appears and hit Enter. A Command Prompt window should appear, then disappear. A balloon similar to this one should appear.
Using Energy Saver on a Mac
Open System Preferences. Go to Energy Saver.
Click ‘Schedule…’
Tick the second box on the pop down.
Click on the drop-down, and select ‘Shut Down’. Set the time when you want your computer to automatically shut down. Click ‘OK’.