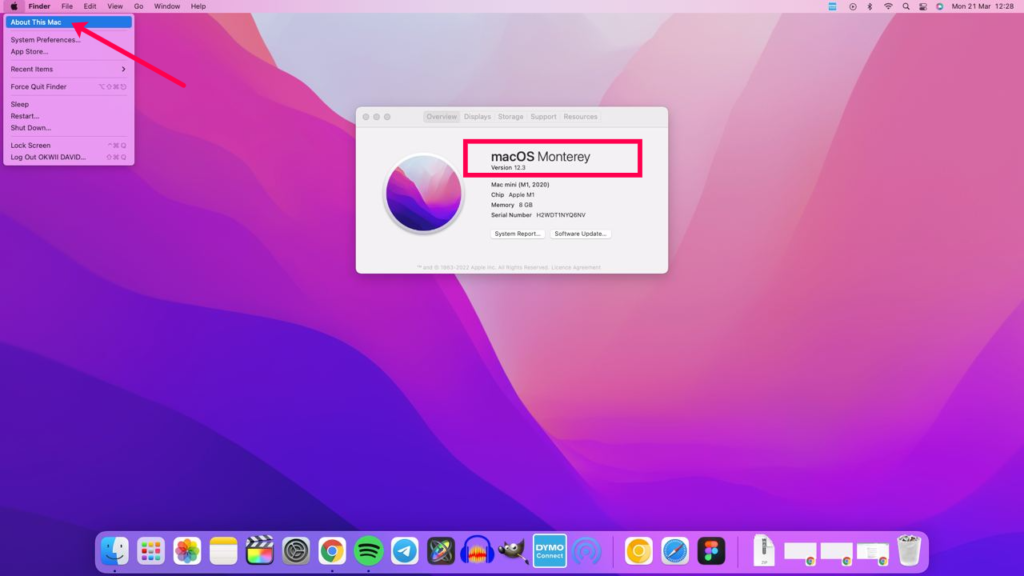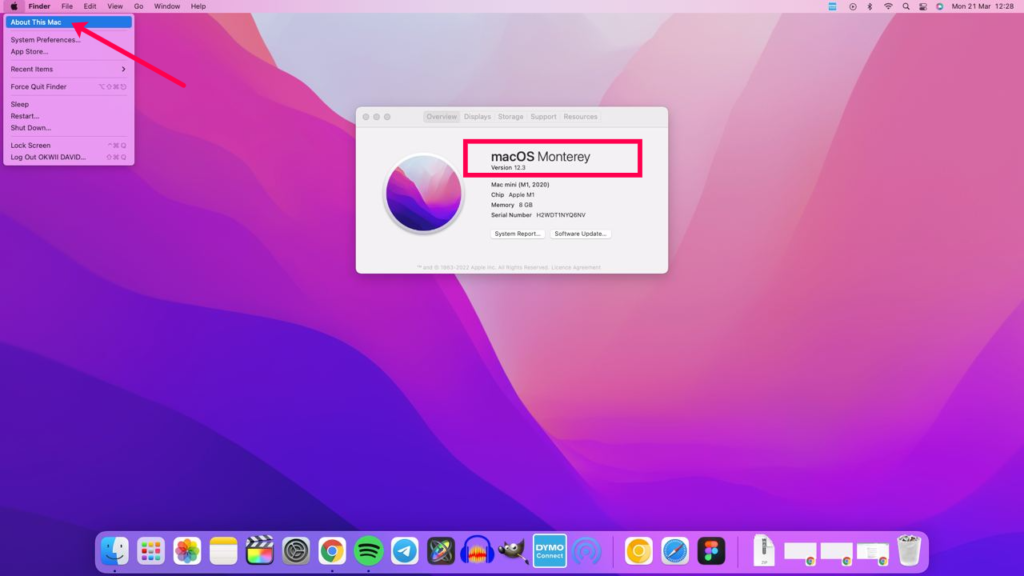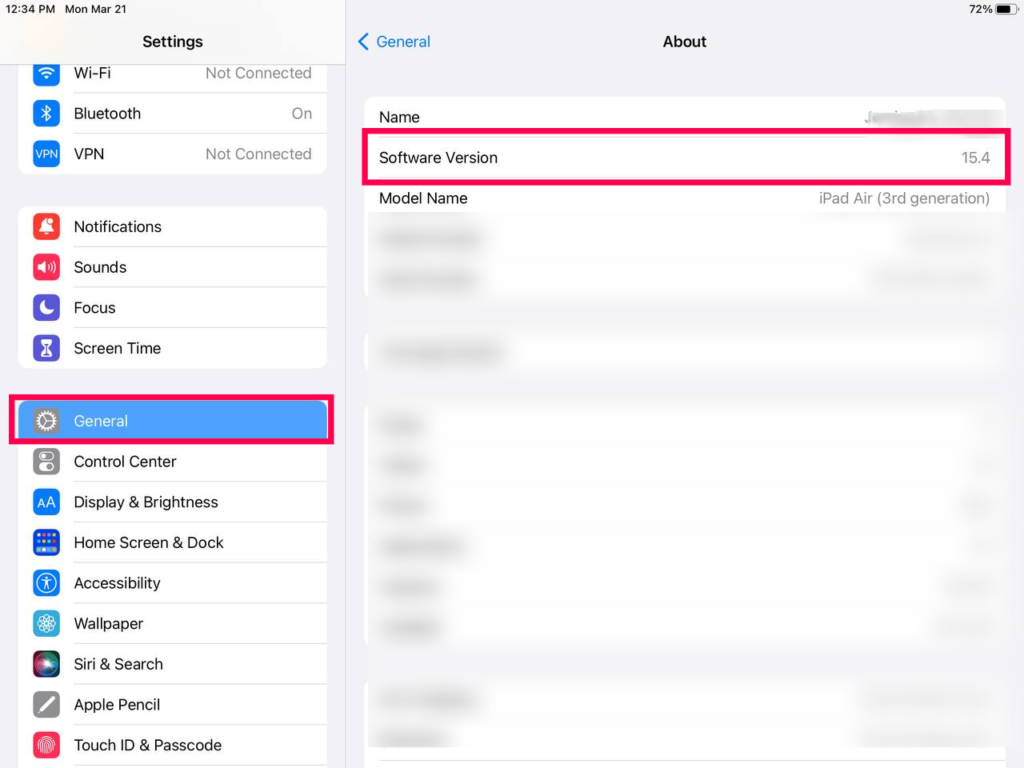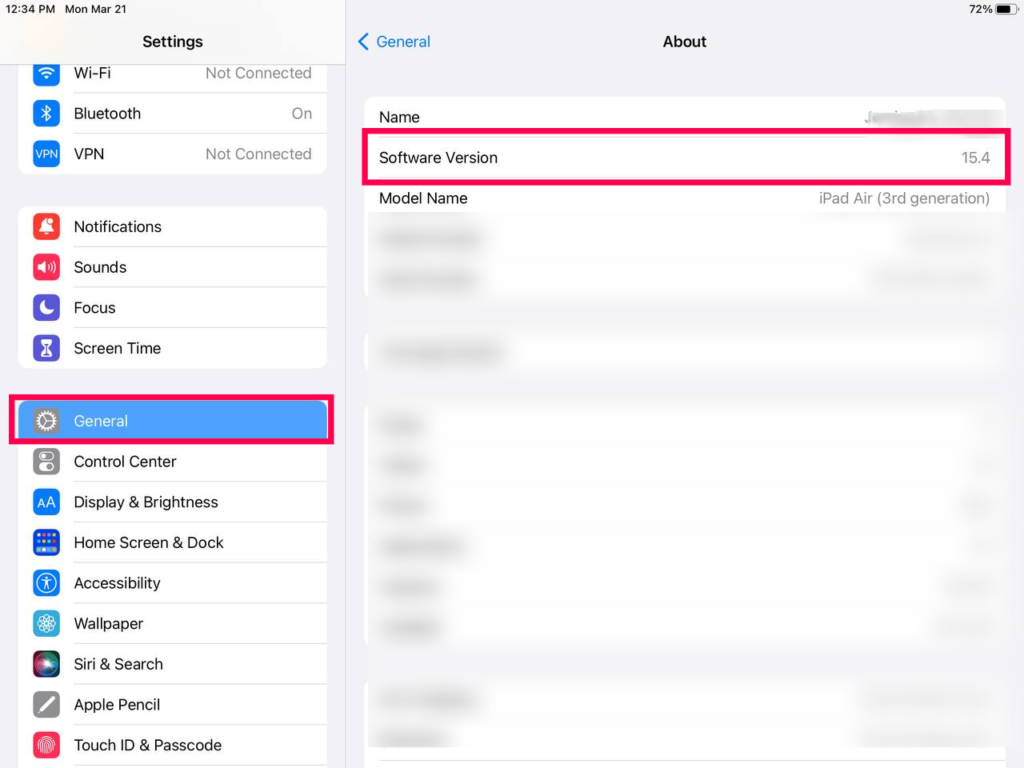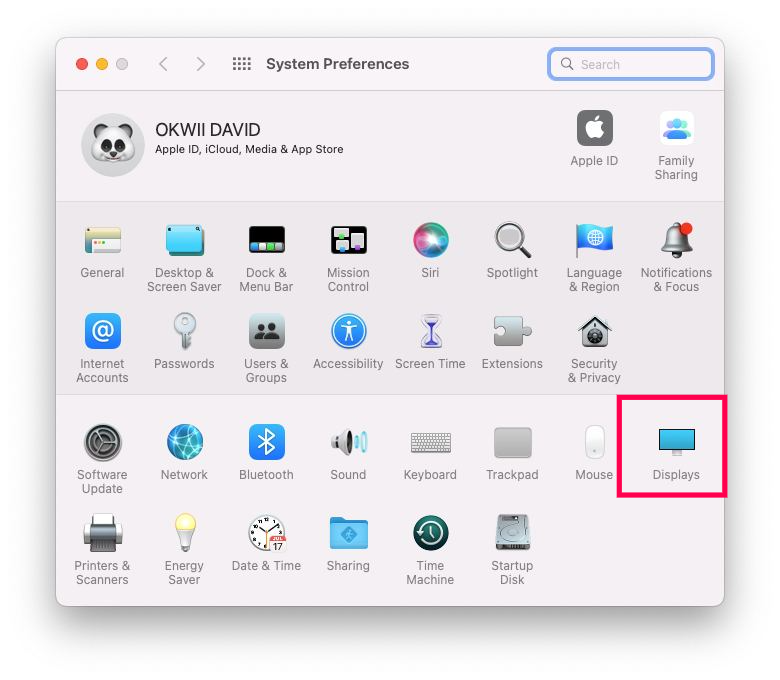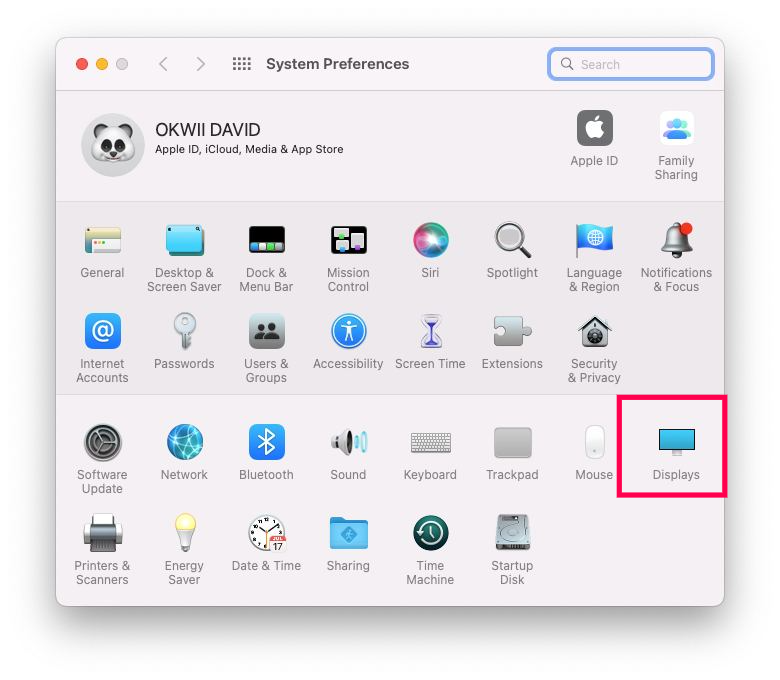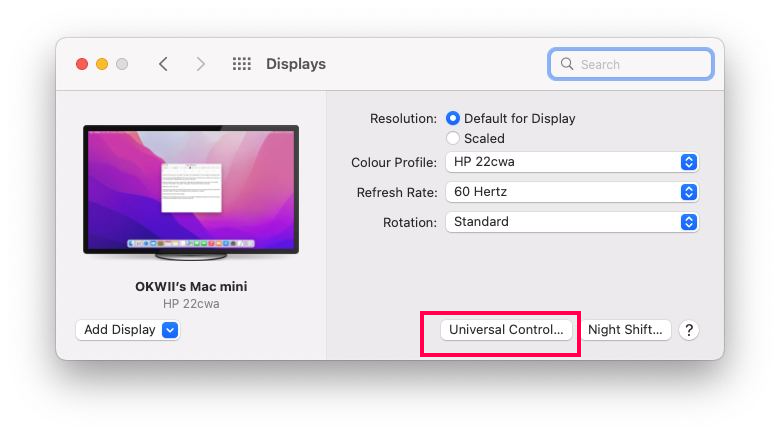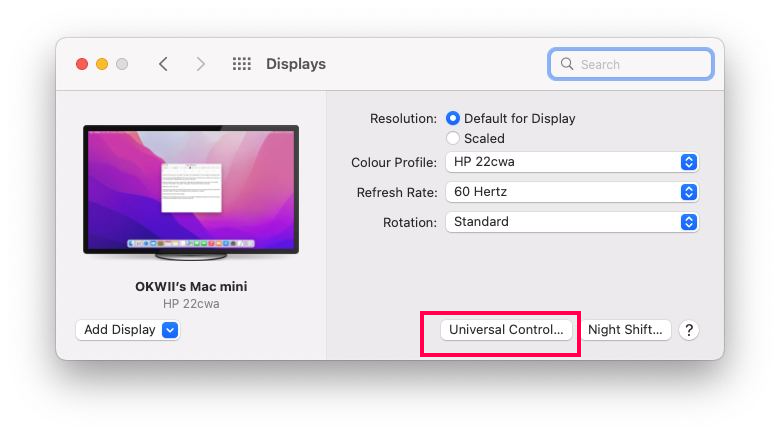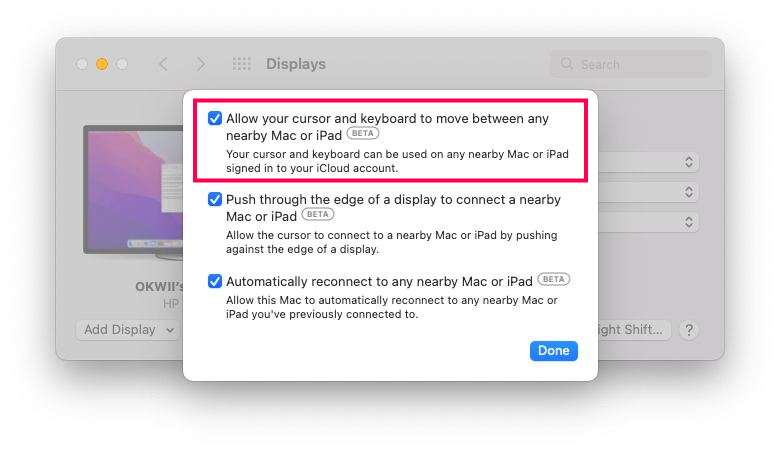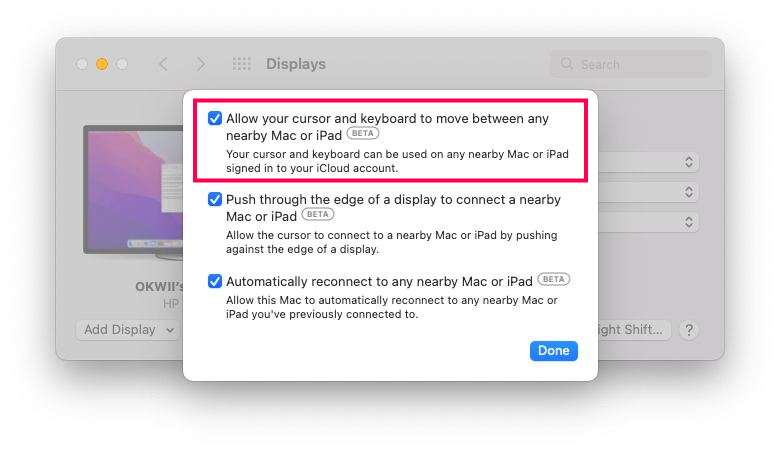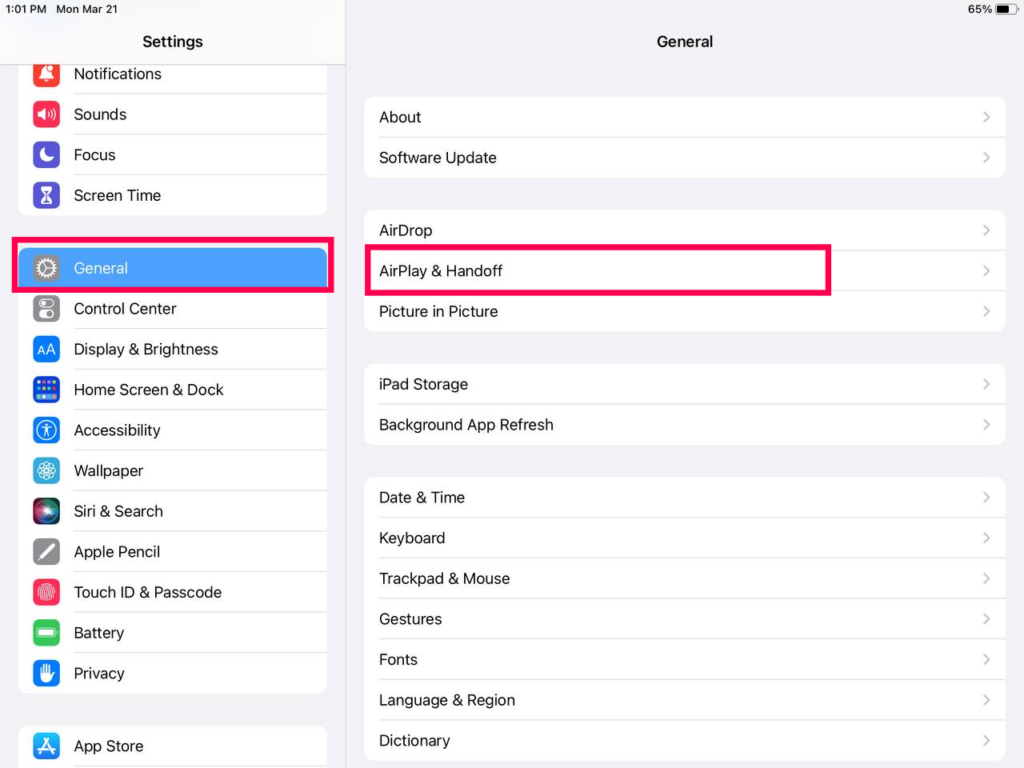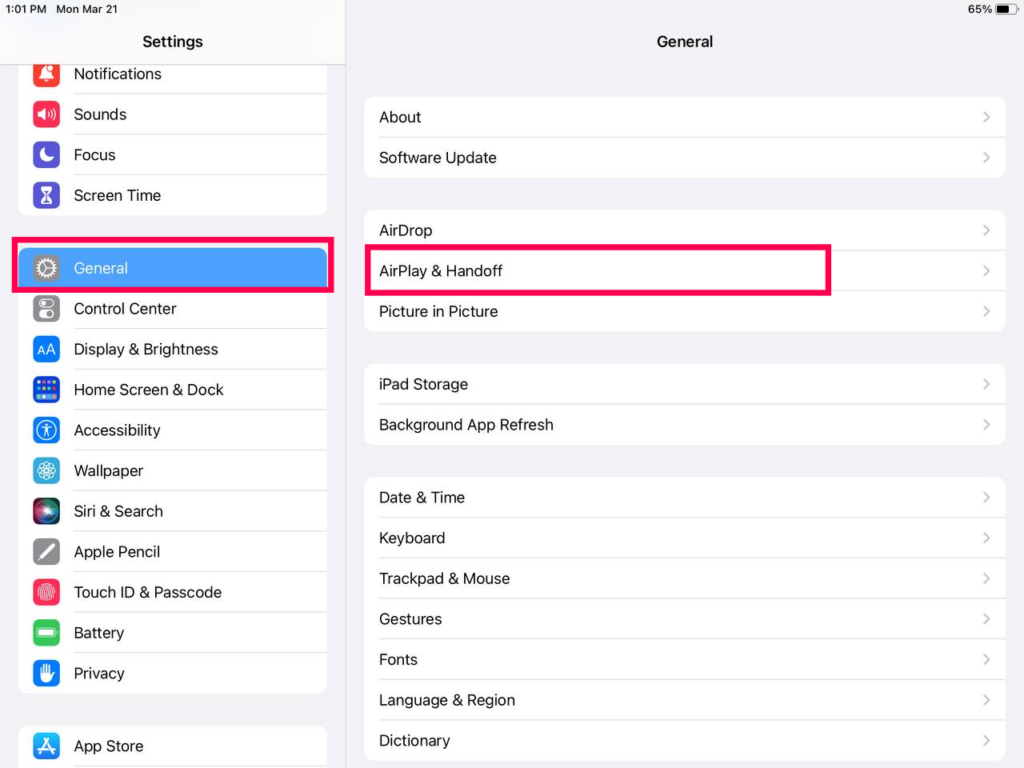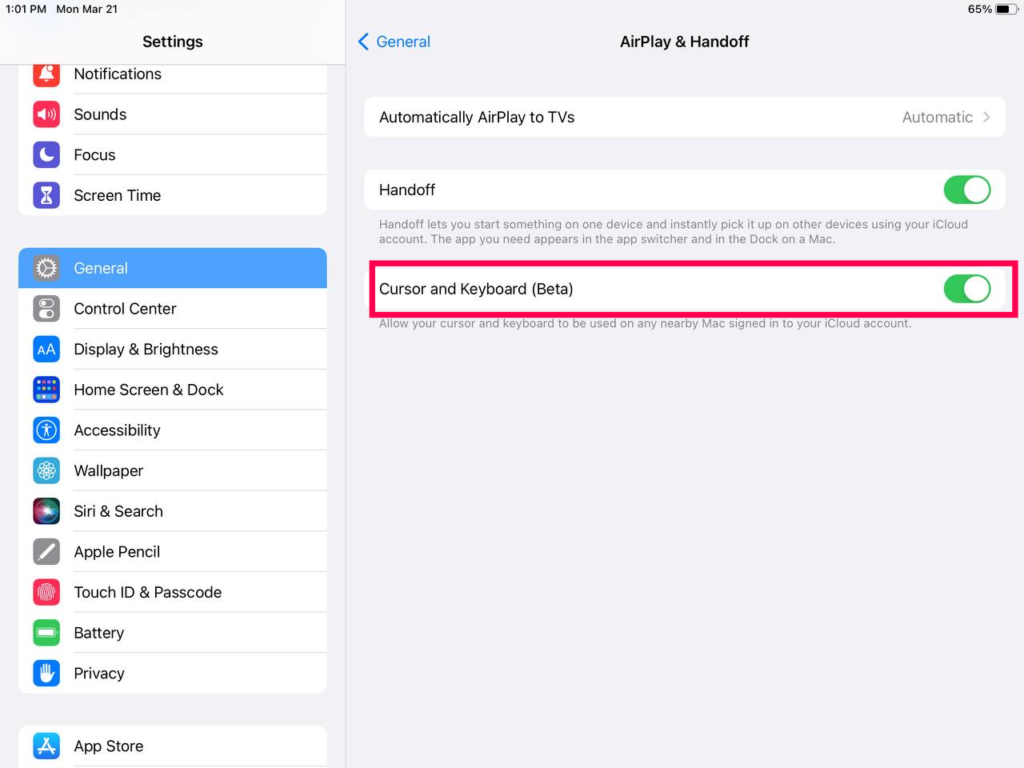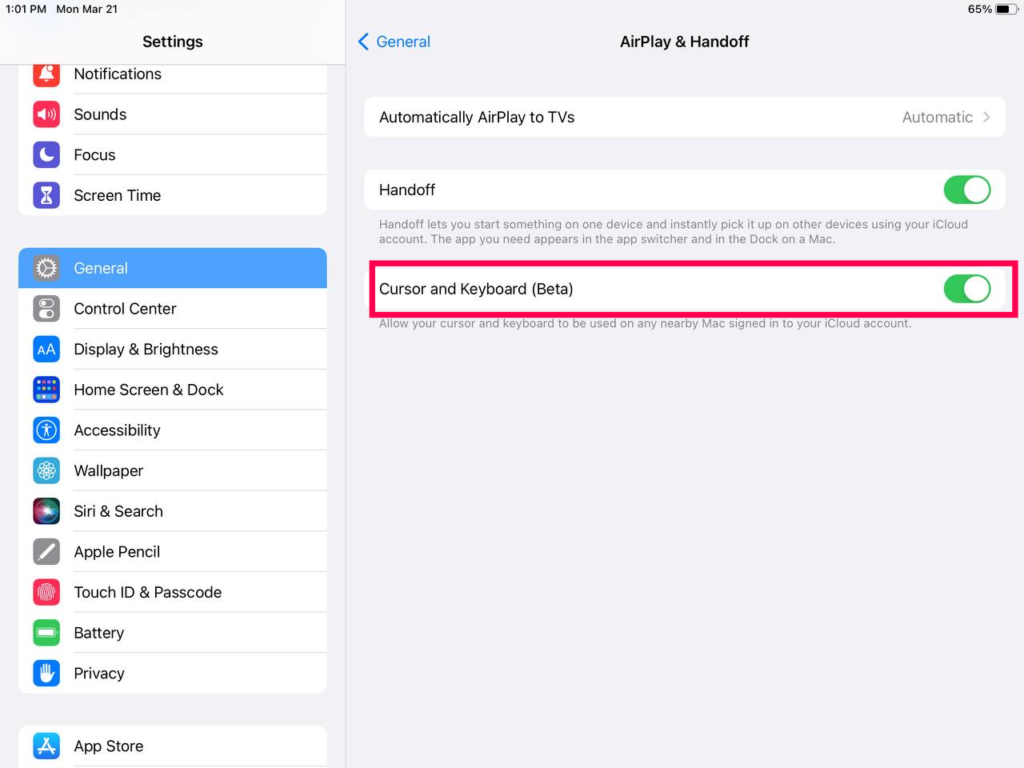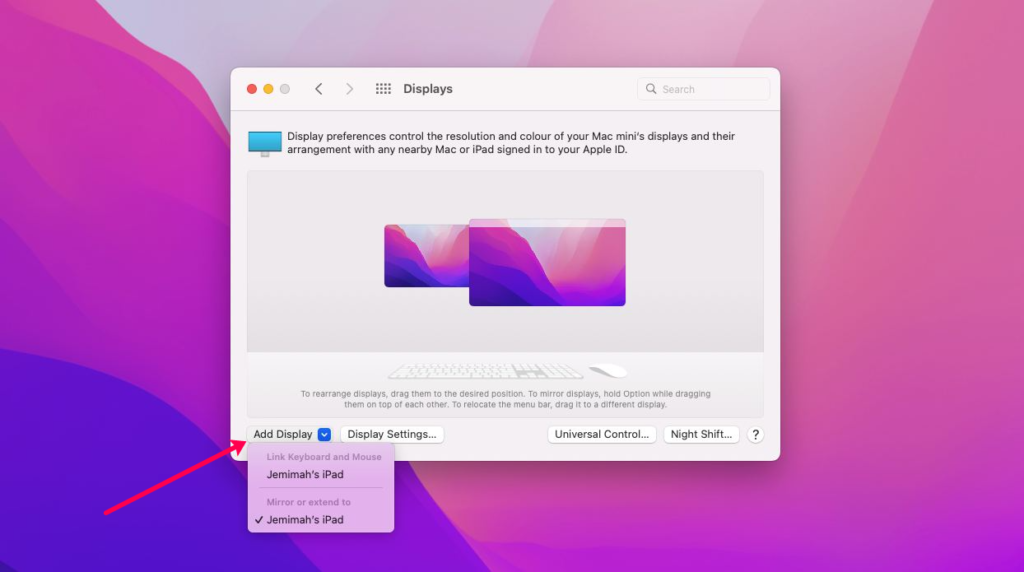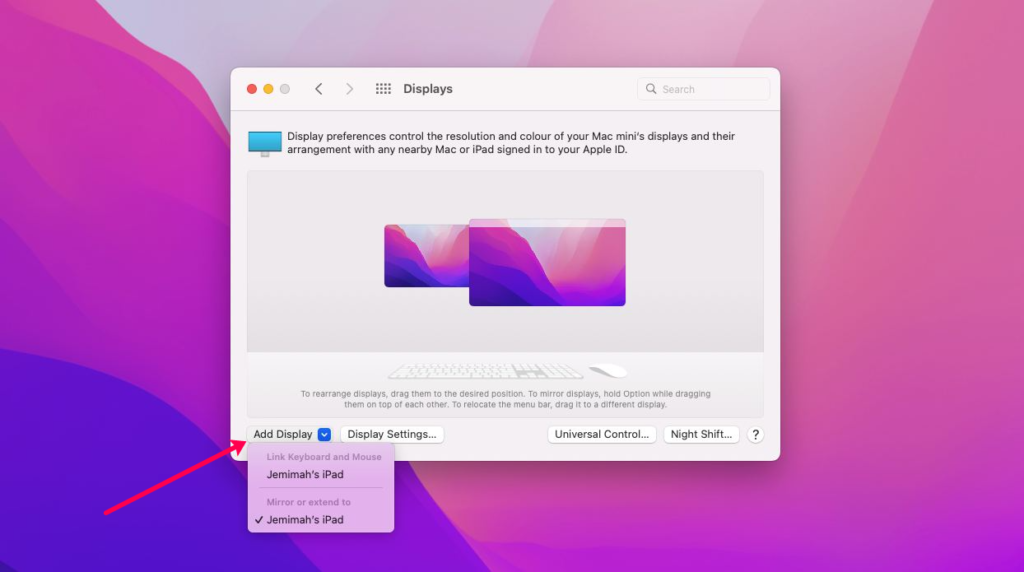Before you can use Universal control, make sure that; Your Mac is running macOS Monterey(12.3). You can tell your Mac’s operating system version, by going to About this Mac accessible by clicking on the Apple logo on the top right corner. If you’re running macOS 12.3, then click on system update and update to the latest version. On your iPad, make sure that you’re running iPad OS 15.4. You can check the version your device is running by going to Settings > General > About > Software version. Make sure that your Mac or iPad supports universal control. List of Macs that support universal control.
MacBook introduced in 2016 or laterMacBook Pro introduced in 2016 or laterMacBook Air introduced in 2018 or laterMac mini introduced in 2018 or lateriMac introduced in 2017 or later, plus iMac (Retina 5K, 27-inch, Late 2015)iMac ProMac Pro introduced in 2019 or laterMac Studio
List of iPads that support Universal control;
iPad Pro (all models)iPad (6th generation) or lateriPad Air (3rd generation) or lateriPad mini (5th generation) or later
Lastly, make sure that you’re signed to both your Mac and iPad with the same Apple ID. This is really important. On the iPad you can check the signed in Apple ID by going to Settings and clicking on your Name or Avator on the left panel. You’ll see Apple ID details on the right. For the Mac, go to System preferences > Apple ID.
Before, you get started, also make sure that you’re connected to the same WiFi network on both your Mac and iPad.
Activate Universal Control on Mac
By default, universal control is not enabled. To activate it, go to System preferences > Displays > Universal Control. Then enable “Allow your cursor and keyboard to move between any nearby Mac or iPad”.
Activate Universal control on iPad
By default, this is not activated on the iPad. To enable it, go to Settings > General > AirPlay & Handoff and then enable Cursor and Keyboard. If everything checks out, you should be able to see both your iPad and Mac appear under Displays. Here you can control the resolution and color of your Mac and change the arrangement of your iPad and Mac. To rearrange the displays, simply drag them to the desired position. Now to use your Mac’s mouse and Keyboard on the iPad, move the mouse towards the edges of your Mac’s screen in the direction of the iPad. The mouse will appear on the iPad a grey dot. You can click on icons and other user interface elements the same you do with your finger. You can also type in any input text field with your Mac’s keyboard. Similarly, you can move back the mouse cursor to the Mac by moving it towards the edges of the iPad in the direction of the Mac screen.
Mirror or Extend your Mac’s Screen to the iPad
In addition to using your Mac’s Keyboard and mouse on the iPad, you can also mirror or extend your Mac’s monitor to the iPad. From Displays on your Mac, select Add display dropdown and select the name of your iPad.